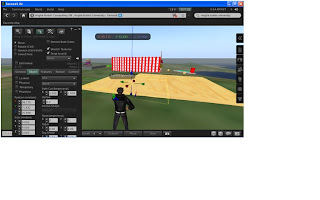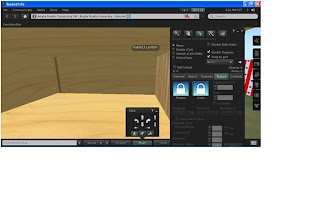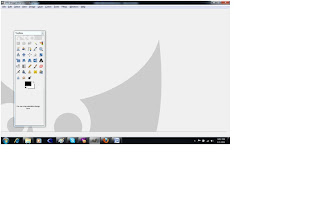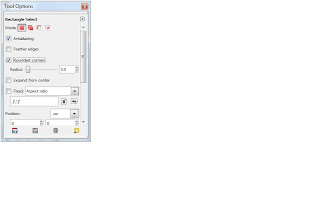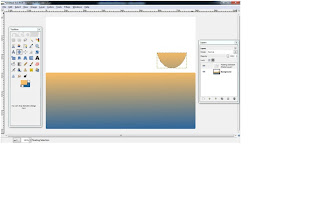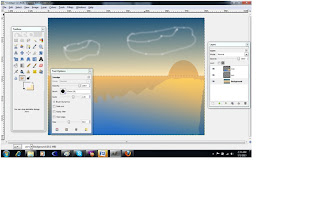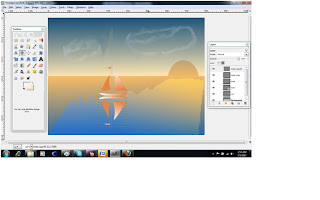TELEPORTING TO FREEBIES WORLD, LEDION-MODARTE WHERE TO FREE ITEM, FREE AVATAR, FREE TEXTURE AND FREE CLOTHES
ARRIVING AT MY DESTENATION
BUYING OF SOME FREE ITEM
After purchasing by clicking on buy, the free item which was Ring
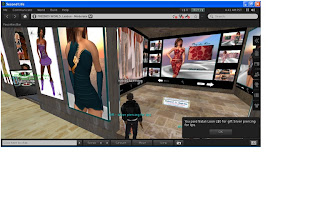
Purchasing free items Appolyon Male
After purchasing by clicking on buy
BUYING OF SOME FREE AVATAR
Buying of HALO Avatar
After buying the HALO Avatar by clicking on buy
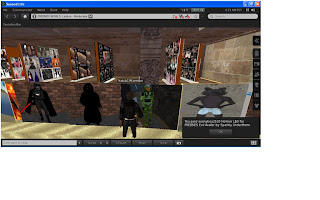
Buying of free Evil Avatar
After buying the Evil Avatar by clicking on buy
BUYING OF FREE TEXTURE
Buy of Absolute Texture
After buying the Absolute Texture by clicking on buy
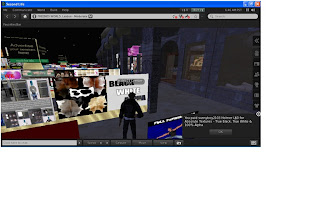
Buying of KD Texture
After buying the KD Texture by clicking on Buy
BUYING FREE CLOTHES